A Page is often used to present “static” information about yourself or your site. A good example of a Page is information you would place on an About Page. A page will typically appear in the website navigation. A Page should not be confused with timely information/articles called posts. Pages are typically “timeless” in nature and live “outside” your posts.
Creating a Page
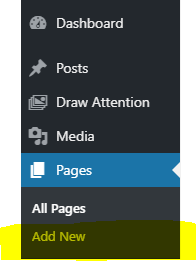
On the left sidebar, click on Pages, then Add New.
Adding a Title
The page title will also be the permalink or slug.

Permalink
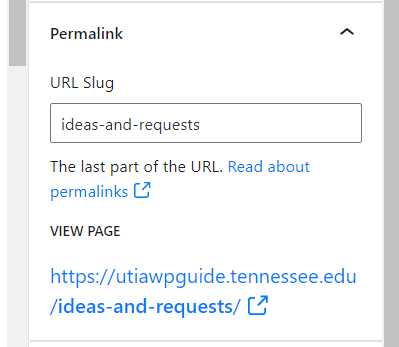
A permalink is the name of the page that will show as part of the url address. It is also referred to as a slug. Unless it is changed, the permalink of a page is the page title. But, this part of the page will allow you to change that. For example, suppose the title of the page is “Managing Stocker Cattle in the New Decade Conference Schedule” Instead of having that long title as the address of the page, the slug could be changed to “conference schedule.”
Status and Visibility
You have several options when saving and publishing a page.
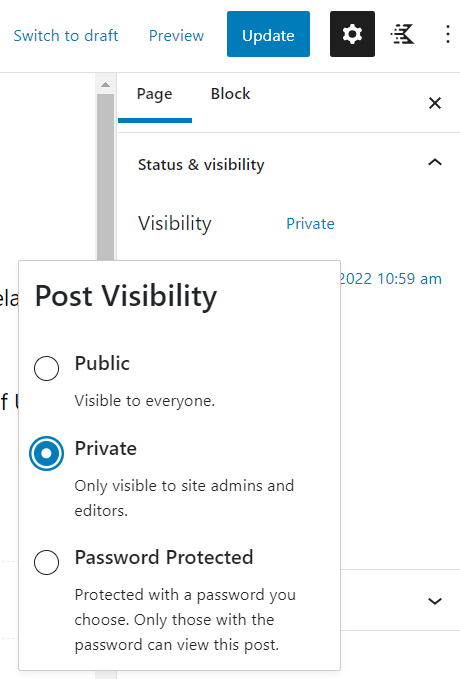
- Choosing Public and updating will make your page accessible for public viewing
- Choosing Private and updating will make the page only viewable to editors that are logged into WordPress. A content owner might want to use this option as they are working on a new page development, sharing with other content members and then publishing on a later date for public viewing.
- Choosing Password Protected can be an options if you are creating content that needs to be public, but only shared with a specific audience. When you choose Password Protect, you are prompted to choose a password. When the page is public and a person accesses the page, they will need to enter the password before they can see the content on the page.
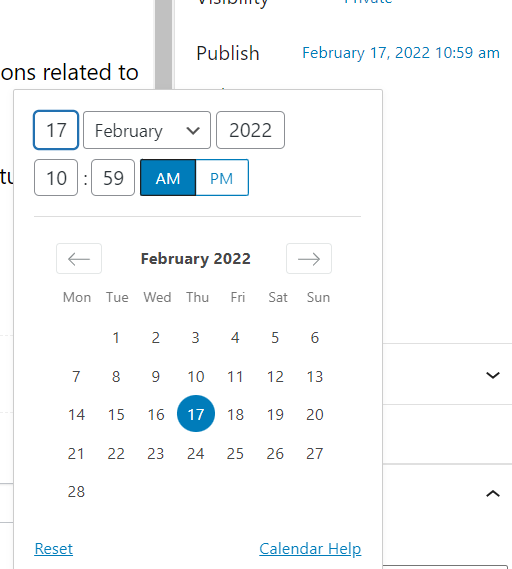
- Another option available is to schedule a date and time for a page to go live. To schedule, click the date by Publish. A calendar appears to pick the date and time that you would like for the page to go live and be accessible to the public for viewing.
Set Feature Image
If desired, select the Featured Image for your webpage.
Set Accent Color
At the bottom of the page you will see under Page Feature the option for Accent Color
Click on the block of the color you would like to use. The palette is limited to the colors included in the UTIA brand.
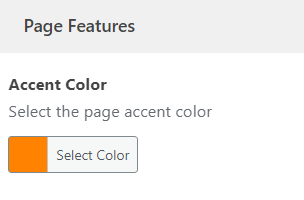
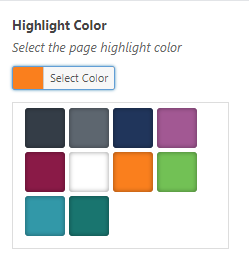
Helpful hints when working on a page

What happens if my right hand navigation disappears?
looking at the above image, click the white gear with the black background to hide or make visible the right side options for pages and blocks.
What happens if my left side navigation disappears?
Looking at the above image, click the three dots on the right side to hide or make visible the left side of the page that navigates to your pages, posts and files.
What if I can’t select the exact block I want to work on?
Looking at the top image, by clicking the three uneven lines on top right, will bring up an outline of the blocks you are using in the order you are using them. Clicking the block you want to work on will make it active on the page for you to find and edit.